Vacuum

Vacuumは、対訳表示されているテキストを訳文のみ、あるいは原文のみに変換する処理を指します。ツールバーの「vacuum」ボタンをクリックするか、一括置換メニューの「Vacuumの実行」メニューをクリックすると、「原文を削除し、DBに保存する」、「原文を削除する」、「訳文を削除する」という3つの選択肢が表示されます。
- 原文を削除し、DBに保存する
原文と訳文を対訳データとしてデータベースに保存し、テキストから原文を削除して訳文のみを表示します。データベースには、原文、訳文、ファイルのパス、現在の日時、が保存されます。また、テキストの原文部分に挿入された((置換前|置換後))形式の埋め込みデータが抽出され、Ghost用に選択された用語集に自動登録されます(埋め込みデータそのものは「置換前」のみに変換されるため、原文はプレーンな状態でDBに登録されます)。 - 原文を削除する
原文を削除し、訳文のみにします。上記のDB保存や用語集の処理は行いません。 - 訳文を削除する
訳文を削除し、原文だけの状態に戻します。
なお、いずれの場合も元のファイルに対する処理は行わず、新しいタブを作成して処理後のテキストを表示します。
Vacuumは、対訳データベースの作成、一括置換用の用語集の作成、訳文の整形を1クリックで実現します。
Vacuum時に抽出される埋め込みデータは、Ghost処理用として設定されている用語集に登録されます。Ghost処理用の用語集を切り替える場合は、一括置換用コマンドバーの「設定」ボタンから設定を行います。
Ghost
ツールバーの「ghost」ボタンを押すと、対訳形式の一括置換が実行されます。
Ghostの準備
- Ghost用の用語集を設定
- まず、メニューの「ツール」から「オプション」を実行します。
- 表示されるダイアログの「置換」タブを選択します。
- 上部のコンボボックスでGhost処理に使用したい用語集を選択します。
- 中段の置換のオプションで「Ghost処理に使用」をチェックします。必要に応じて他のオプションも設定してください。
- 関連:一括置換
- テキストを文章単位に分割するための区切り文字の設定
- オプションダイアログ下段の「Ghostの区切り文字の設定」で適切な言語を選択する。
- デフォルトで中国語、日本語、英語用の区切り文字セットが登録されています。
- 必要な区切り文字が設定されていない場合は、新たな区切り文字セットを作成したり、既存の区切り文字セットを編集する。
- 関連:ツールメニューのオプションの置換タブ
- オプションダイアログ下段の「Ghostの区切り文字の設定」で適切な言語を選択する。
Ghostの実行
上の図は、簡体字中国語のテキストに対して、Ghost処理を実行したところです。用語集には、当方自作の翻訳用の用語集を使っており、簡体字が日本語の漢字に変換されているほか、<中国共産党>のように用語集に登録された訳語が挿入されています。
置換前の文字列(原文)の行頭には「#」が付けられ、原文の次の行には置換後の文字列(訳文)が表示されます*1。Xinの対訳表示は、このように原文と訳文を交互に表示するかたちで実現されます。
翻訳作業時は、原文を参照しながら訳文部分を上書きします。原文と訳文が上下に表示されるため、視点移動が少なく、ストレスなく翻訳作業が行えます。また、この形式で編集したデータは、Vacuumコマンドによって対訳データベースに保管し、以後の翻訳作業時に翻訳データベースとして活用することが可能です。
なお、一括置換の実行に先立ち、原文は文章ごとに分割されます。この文章への分割は、指定した区切り文字セット(句読点など)に基づいて行われます。区切り文字は、「ツールメニュー」→オプション→置換タブにて設定します。
ショートカットキー:Ctrl-G
注:原文の行頭に「#」があるとうまく処理できませんので、全角の「#」にするなど編集を行って下さい。
Ghost後の書式について
- 原文の行頭には「#」が付されます。Xinでは行頭に「#」がある行が強調表示されます。
- <//>は、改行記号を表します。Ghostでは原文を文章単位に区切り、原文中の改行は<//>に変換されます。Vacuumによって、訳文のみ、あるいは原文のみに変換する際は、この<//>のみで構成される行が改行へと変換されます。出力時に体裁が崩れるため、特に必要がない限り、この記号は削除しないで下さい。
- Xinでは、原文の次の行からと次の原文までの間に挟まれている文字列を訳文と見なします。Vacuum処理の際、<//>以外の改行は無視されます。
- 原文部分に((置換前|置換後))というかたちで用語集に登録するためのデータを埋め込むことができます。Vacuum処理の際、この部分が抽出され、用語集に「置換前」と「置換後」のデータが自動的に登録されます。
- 一括置換処理の設定で強調表示設定をチェックしていると、置換後の文字列が<文字列>のかたちで出力されます。
※テキストの文字色や背景色、強調色などは、自由に設定することができます。「ツールメニュー」→オプション→色タブをご利用ください。
*1:原文は、指定した句読点に従って文章単位に分割されます。
ユーザー辞書

テキストを選択し、右クリックメニューから「辞書の検索」を実行すると辞書検索用のサイドバーが表示されます。エディタ部で文字列が選択されている場合は、その文字列が検索されます。
辞書の検索

辞書の検索では「完全一致検索」、「ワイルドカード検索」、「複数語句検索」、「フィールド指定検索」を行うことができます。
完全一致検索
サイドバーのチェックボタン「完全一致」が選択されていると、入力した検索語句に完全に一致するデータが検索されます。後述のワイルドカードは、その文字そのものとして扱われます。
通常検索(ワイルドカード利用可)
「完全一致」が選択されていない場合は、ワイルドカードを使った検索を行うことができます。ワイルドカードは「*」と「?」の2種類です。「*」は任意の長さの任意の文字を、「?」が任意の1文字を意味します。通常は前方一致検索が行われますので、単語の末尾に「*」を加える必要はありません。なお、「%」と「_」を「*」と「?」の代わりに使用することもできます。
複数検索
「複数検索」が選択されている場合は、スペースで区切った複数の単語をまとめて検索することができます。スペースは全角、半角どちらでも構いません。ワイルドカードを併用することも可能です。「複数検索」が選択されていない場合は、入力された語句を熟語と見なして検索します。
フィールド指定
「フィールド指定」ボタンは、辞書の作成時にテキストファイルの先頭行で指定したフィールドを選択し、そのフィールドに対して検索を実行するためのボタンです。このボタンを押すと辞書に登録されているフィールド名が表示されますので、検索したい項目を選択します。検索語句入力欄に「-f:選択フィールド」形式の検索オプションが入力され、検索処理時はこのフィールドに対して検索が実行されます。なお、フィールド指定がされていない場合(つまり通常の検索時)は、先頭フィールドに対して検索が実行されます。
辞書の作成
テキストファイルを専用形式に変換し、新しいユーザー辞書を作成します。ユーザー辞書用のテキストファイルの書式は、次項の辞書用テキストファイルの書式をご確認下さい。
- まず、設定メニューの「ユーザー辞書の設定」から「ユーザー辞書の新規作成」を実行してください。ファイル選択ダイアログが表示されますので、辞書の元となるソースファイル(エンコード:UTF-8)を選択します。
- 次に、辞書ファイルの保存先を指定します。途中、新しい辞書を構成するフィールド名について確認を要求されます。この時に文字化けが生じていたり、期待していたフィールド名が表示されない場合、ソースファイルの書式に誤りがあります。処理を中止してファイルの内容を確認してください。
- データ登録処理が実行されます。データ登録が完了すると作成した辞書が「現在の辞書」としてシステムに登録され、サイドバーから検索することができるようになります。
応用編1:中英辞書を作成では、テキストファイルから中国語-英語辞書を作成する過程を説明しています。ご参照下さい。
Xinのユーザー辞書は、SQLiteを利用していますので10万語規模の辞書でも高速に検索することができます。
辞書用テキストファイルの書式
登録したい項目をタブ記号で区切り、1行1データ形式としたテキストファイルを用意します。ファイルのエンコードはUTF-8とし、ファイルの先頭にはデータのフィールド名をタブで区切った行を設けて下さい。この先頭行に基づいて辞書データベースにフィールドが用意され、後続各行のデータが登録されます。なお、辞書を検索する際は、先頭のデータフィールドがデフォルトの検索対象となります。
例:4つのフィールドからなる辞書
中国語〈Tab〉発音〈Tab〉日本語〈Tab〉備考
你好〈Tab〉ni3hao3〈Tab〉こんにちは〈Tab〉あいさつ
早上好〈Tab〉zao3shanghao3〈Tab〉おはようございます〈Tab〉
晩上好〈Tab〉wan3shanghao3〈Tab〉こんばんは〈Tab〉
〜以下同様〜
※データフィールドを定義した先頭行とそれ以外の後続行のデータフィールド数が異なる場合は、エラーとなってデータ登録が行われませんのでご注意下さい。上記のように「備考」フィールドが空欄でも問題はありませんが、フィールドの区切りを表すタブ記号は必ず挿入して下さい。
※「test」フォルダにサンプルとして「ユーザ辞書用ファイル.txt」を同梱しています。ご参照ください。
辞書の切り替え
設定メニューの「ユーザー辞書の設定」から「ユーザー辞書の新規作成」を実行すると、ファイル選択ダイアログが表示されます。ここで辞書ファイルを選択することで辞書を切り替えることができます。なお、辞書ファイルはあらかじめ作成しておく必要があります。
辞書の編集

ユーザー辞書の編集は、専用のサイドバー上で行います。検索用サイドバーの下部に「編集」ボタンがあるので、これをクリックすると編集用のサイドバーが表示されます。
サイドバー上部の入力ボックスに編集したい単語を入力し「Search」を実行すると、現在登録されているデータが表示されます(未登録である場合も新規登録を行うことができます)。
データの表示は、辞書の各データフィールドに対応するかたちで行われます。左の画像は「繁体字、簡体字、発音、訳語」の4フィールドからなる中英辞書を編集している様子ですが、それぞれ対応するかたちで表示されているのが分かると思います。
編集したい項目をクリックすると、画面下部の「データ編集」でそのデータを編集することができるようになります。
編集が完了するか、新規登録するデータの入力が終わったら、「Update」ボタンをクリックし、辞書の更新を行います。*1
データを削除する場合は、ダイアログ上部のインプットボックスに単語を入力して検索した後、下部の「delete」ボタンを押せば、該当するデータを削除することができます(辞書に含まれていない場合は無視されます)。
編集時の注意事項
編集時、各項目に改行を入力することはできませんが、改行を入れたいところに「<//>」を挿入しておけば、検索時に改行に置き換えられるため、改行の代替とすることができます。
画面右上の「閉じる」ボタンを押すと、検索用サイドバーに戻ることができます。
データのインポート
タブ区切りファイルを指定し、現在の辞書にデータを追加します。サイドバー下部の「Import」ボタンをクリックし、表示されるダイアログでファイルを選択して下さい。ファイルの書式は、辞書の作成の際に選択したファイルと同じ書式、同じフィールド数でなければ正しく処理されません。なお、既に辞書に登録されているデータと同じデータが含まれていた場合、元のデータは上書きされます。
関連:辞書用テキストファイルの書式
データのエクスポート
現在のユーザー辞書のデータをテキストファイルにエクスポートします。サイドバー下部の「Export」をクリックし、表示されるダイアログで保存先を指定します。処理が終了すると、そのファイルの先頭部分を確認するか否かを確認されますので、出力結果を確認したい場合は「はい」を選択してください。新しいタブが作成されて、そこにファイルの先頭部分が表示されます。
出力されるファイルの書式は次の通りです。
同梱のユーザー辞書について
Xinの「db」フォルダに「user.dic」が同梱されています。約2000語を収録した小規模な中国語用語集です。あくまで見本ですので実用性はありません。たとえばGENE95のデータを整形し、英和辞書としてXinに組み込めば便利に使えると思います。応用編1:中英辞書を作成や応用編4:英和辞書の作成をご参照下さい。
*1:注意:Updateが実行されるまで編集内容は反映されません。
WEB検索

WEB検索は、対訳エディタで選択したテキストを辞書サイトや検索サイトで検索するための機能です。対訳エディタでテキストを選択し、右クリックメニューから「WEB検索」→「サイト名」を実行すると、WEBブラウザが立ち上がり、指定したサイトで選択テキストを検索することができます。
WEBサイトの情報を登録
※この機能はバージョン1.10より「ツール」のオプションに移動しました。詳細はこちらをご覧ください。
設定メニューから「WEB検索の設定」を実行すると登録用のサイドバーが表示されます。
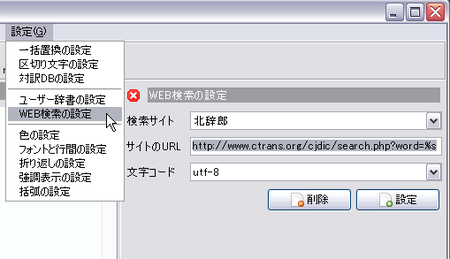
ここで登録する情報は、検索サイト(サイトの名称)、サイトのURL、文字コードの3つです。例えば、オンライン中国語辞書の北辞郎を登録する場合は、次のように入力します。
- 検索サイト:北辞郎
- サイトのURL:http://www.ctrans.org/cjdic/search.php?word=%s
- 文字コード:utf-8
※WEB検索に登録できるサイトは、データのやりとりにGETを用いているサイトのみです。
サイトのURLは、検索語句が入る部分に「%s」を入力します。検索の際は、この部分が選択テキストに置き換えられます。文字コードは検索サイトに合わせて指定する必要があります。
各種サイトの登録例
百度
- 検索サイト:百度
- サイトのURL:http://www.baidu.com/s?wd=%s
- 文字コード:cp936
Dict.cn
- 検索サイト:Dict.cn
- サイトのURL:http://bj.dict.cn/search/?q=%s
- 文字コード:cp936
Google(日本語)
- 検索サイト:Google
- サイトのURL:http://www.google.com/search?hl=ja&ie=Shift_JIS&oe=Shift_JIS&q=%s&lr=lang_ja
- 文字コード:cp932
Wikipedia
- 検索サイト:Wikipedia
- サイトのURL:http://ja.wikipedia.org/wiki/%s
- 文字コード:utf-8
強調表示
強調表示の設定は、オプションダイアログにて行います。
インストール時はハイライト定義ファイルとして「./hl/highlight.dat」が選択されています。このファイルにはコメント記号、URL、ドルマークで始まる単語、タグ*1で囲まれた文字列、二重括弧*2で囲まれた文字列を強調する設定が保存されています。
「highlight.dat」は専用形式に変換されていますので、内容を確認しても数字と記号だけで意味不明ですが、これの元になったファイルにいくつか定義を加えたものを見てみましょう。インストールフォルダの「./test/強調表示用.txt」をエディタなどで開いてください。
./test/強調表示用.txt
(( pair tags )) < pair tags > http noblank url # nobreak comment * nobreak comment file: nobreak url test word syntax1 $ noblank syntax2 " char syntax3
各行に強調表示させたい文字列の定義が記されています。データの形式は次の通りです。
強調表示したい文字列の先頭部分<tab>文字列の定義<space>タグ名<space>対応するペア(pairのみ)
タグ名が「url」になっている行を見てみましょう。「http」「noblank」「url」の3要素が書かれています。
- 1つめの要素「http」には、強調表示したい文字列の先頭部分が書いてあります。
- 2つめの要素「noblank」には、文字列のクラスが書いてあります。
- noblank:1つめの要素で指定された文字列で始まり、次の空白文字(スペースやタグ、改行)までに含まれる文字列
- nobreak:1つめの要素で指定された文字列で始まり、次の改行までに含まれる文字列
- word:1つめの要素で指定された文字列で構成される単語*3
- char:1つめの要素で指定された文字(1文字)
- pair:1つめの要素で指定された文字列で始まり、4つめの要素で指定される対応文字列(閉じ括弧など)で終わる文字列
- 3つめの要素:「url」にはタグ名が書いてあります。このタグ名は色の設定項目と対応づけられています。詳細は次項にて説明します。
- 4つめの要素:「./test/強調表示用.txt」の先頭の定義には、4つめの要素「))」が書いてあります。1つめの要素「((」に対応する文字列となります。2つめの要素が「pair」である場合は、必ず4つめの要素を指定します。「pair」でない場合は、この要素は必要ありません。
「./test/強調表示用.txt」には、「highlight.dat」に含まれていない「test」と「"(ダブルクオーテーション)」が書かれています。そのため、このファイルから強調表示用ファイルを作成すると「test」と「"」の部分が強調表示されるようになります。それぞれ「syntax1」と「syntax3」のタグが付けられているので、このタグに対応した強調表示が行われます。試しに新規作成ボタンを押して「強調表示用.txt」からハイライト定義ファイルを作成し、「test」と入力してみてください。強調表示されるはずです。
「(( pair tags ))」と「< pair tags >」は必須要素です。ハイライト定義ファイルを作成する場合は、この2要素を含める必要があります。
タグと色の設定項目の対応関係
強調表示のタグ名は色の設定項目と対応づけられています。定義されているタグ名は次の通りです。
| タグ | 色の設定項目 |
|---|---|
| comment | 08.コメント行の文字色 |
| url | 10.URLの文字色 |
| tags | 15.タグに囲まれた文字列 |
| syntax1 | 16.強調表示1の文字色 |
| syntax2 | 17.強調表示2の文字色 |
| syntax3 | 18.強調表示3の文字色 |
※設定項目の番号は、色設定コマンドバー上の番号を示しています。
「強調表示用.txt」では、「test」を「syntax1」としていますので、色設定コマンドバー上で「16.強調表示1の文字色」を赤色に設定すると、Xin上で入力された文字列「test」が赤色に強調表示されます。
なお、括弧の設定に登録している文字については、charクラスで強調表示設定を行っても正しく処理されません。ご了承ください。
色の設定項目
- テキストの色
- 通常の文字列です。
- テキストの背景色
- 通常の文字列の背景色です。
- 入力カーソルの色
- 点滅している入力カーソルの色を変更します。
- 行番号の文字色
- 画面左側の行番号の文字色です。
- 行番号の背景色
- 行番号の背景色です。上の画像では薄いグレーに設定されています。
- 選択時の行番号の色
- 行番号をダブルクリックしてマーキングした時の行番号の色です。上の図では青に設定されています。
- 境界線の色
- 行番号表示欄とテキスト表示欄を分ける境界線の色です。
- コメント行の文字色
- 「#」ではじまる文字列の色です。
- 括弧の文字色
- Xinでは開き括弧または閉じ括弧の右側にカーソルを持ってくると、対応する括弧が強調表示されます。その時の色を設定します。
- URLの文字色
- URL(uniform resource locator)の文字色です。
- 検索語句の文字色
- 検索した文字を強調表示するための文字色です。
- 検索語句の背景色
- 検索した文字を強調表示するための背景色で、上の画像では黄色に設定されています。
- 選択テキストの文字色
- マウスなどでドラッグした時の文字色です。
- 選択テキストの背景色
- マウスなどでドラッグした時の背景色です。
- タグに囲まれた文字列
- <文字列>のように<と>で囲まれた部分を強調表示するための色です。上の図ではグレーに設定されています。
- 強調表示1〜3の文字色
- 強調表示1〜3については、強調表示の設定をご参照ください。
- タブの背景色、半角スペースの背景色、全角スペースの背景色
- タブやスペースの背景色を指定します。これらの背景色を強調表示するにはオプションダイアログの「強調表示」タブで「空白文字を強調する」を有効にする必要があります。
応用編4:英和辞書の作成
ユーザー辞書に英和辞書を組み込んでみましょう。手順は応用編1:中英辞書を作成とほとんど同じですが、文字コードや前処理の正規表現が一部異なります。
まずGENE95 Dictionaryから「gene95.lzh」をダウンロードします。ダウンロードした圧縮ファイルを解凍すると「GENE.TXT」ができます。これが辞書の本体です。GENE95は約57000語が収録された英和辞書データで、ファイルの文字コードはシフトJIS*1、データのフォーマットはPDICテキスト形式となっています。PDICテキスト形式は、見出し語と訳語を1行毎に交互に記述した辞書フォーマットです。
PDICテキスト形式
見出し語
訳語 / 用例
今回は、この「GENE.TXT」からユーザー辞書を作成します。
ファイルメニューから「エンコードの設定とリロード」を実行してコマンドバーを出したら、エンコードに「shiftjis」を指定してGENE.TXTを「Open」します。ファイルサイズが2.57MBありますので、開くのに多少時間がかかるかもしれません。

ファイルが開けたら、今度はコマンドバーのエンコードを「utf-8」に変更して「Save」します。これでGENE.TXTのエンコードがUTF-8に変更されました。
次に正規表現のパターンファイルを作成します。PDICテキスト形式をタブ区切りファイルに変換するためのパターンは以下の通りです*2。
([^\n]+)\n([^\n]+)\n \1\t\2\n / <//>

上のパターンをテキストファイルに保存します。名前は任意ですが「Gene-Pattern.txt」とでもしておきます。
以上で準備作業が完了しましたので、実際の変換作業に入ります。
- 一括置換メニューから「ファイルから一括置換」を実行し、サイドバーを表示します。
- 処理対象ファイルに「GENE.TXT」を選択します。
- オプションの「前処理を行う」をチェックし、前処理用ファイルに「Gene-Pattern.txt」を選択します。
- オプションの「一括置換を行う」のチェックを外し、「出力結果を表示する」をチェックします。
- 「実行」ボタンを押します。
- 処理が始まります。ファイルの保存先を指定するダイアログが表示されたら「Gene-Dict.txt」など適宜ファイル名を入力して下さい。
- 処理が完了したら、新しいタブに「Gene-Dict.txt」の内容が表示されます。
- 先頭行に「英語〈tab〉日本語〈改行〉」を追加し、上書き保存します。これでPDICテキスト形式からTSVへの変換が完了しました。
- 設定メニューの「ユーザー辞書の設定」から「ユーザー辞書の新規作成」を実行します。
- 画面の指示に従ってソースファイルに「Gene-Dict.txt」を選択し、新規辞書ファイル名を「Gene95.dic」とします。保存先も指定します。
- 右の画像のように検索できれば成功です。
応用編3:中日変換の強化
Xinには、中国の漢字(簡体字)を日本語の漢字に変換するための用語集が同梱されています。一括置換コマンドバーの「中日」ボタンに対応づけられている用語集ですので、適当な簡体字テキストを貼り付けて、このボタンを押すとどういう処理を行うのか分かると思います。
一見正しく処理されているようにも見えますが、初期状態の中日用語集は単漢字の処理にしか対応していませんので、「头发」と「发光」は「頭発」と「発光」*1に変換されてしまいます。上の図では「发」が正しく処理されていないだけですが、「复、干、后」といった漢字でも同様の問題が生じます。今回はこの問題を解決するため、状況に応じて「发」を「発」か「髪」に変換できるように用語集の拡充を行います。データの追加
头发 頭髪
毛发 毛髪
洗发 洗髪
发型 髪型
「髪」に関連するデータをはじめとして、「复、干、后」を正しく処理できるようにデータを作成します。サンプルのテキストデータはこちらのファイルをダウンロードしてください。圧縮ファイルの中身はUTF-8のテキストファイルです。上掲のデータと同様、簡体字と日本の漢字のデータがタブ区切りで登録されています。ダウンロードし、ファイルを解凍したら次の手順で中日用語集にデータを追加します。
- 一括置換メニューから「用語集の編集」を実行し、サイドバーを表示します。
- 用語集に「中日.dat」を選択します。
- インポートボタンをクリックして「c2j.txt」を指定します。処理の進捗はステータスバーに表示されます。
登録できたら「江苏周岁男童头发发光父母欲申报吉尼斯」を変換してみましょう。「江蘇周歳男童頭髪発光父母欲申報吉尼斯」と変換されれば成功です。
なお、「c2j.txt」には次のようなデータも登録されています。
车辆 車両
辅助 補助
计划 計画
杂志 雑誌
关系 関係
劳动 労働
附属 付属
排烟 排煙
蒸汽 蒸気
たとえば「计划」を変換して「計劃」となるのは、漢字の変換であればこれでも良いかもしれませんが、変換結果を翻訳作業に利用する場合は「計画」となって欲しいため、こうしたデータも追加しました。不要だと思われる場合は削除してください。次の項では、翻訳作業で省力化を実現するためにさらにデータの登録を行います。
翻訳用のデータを追加する
簡体字から日本語の漢字への変換が正しくできれば、固有名詞(人名、地名、組織名)を翻訳する際に漢字を調べる手間が省けて便利ですが、それ以外の部分はこれまでと同様に翻訳作業を行う必要があります。毎回同じ訳語になることが分かっているなら、その部分も変換してしまった方が作業は楽です。以下のデータをご覧ください。
世界贸易组织 世界貿易機関
发改委 発展改革委員会
高效液相色谱仪 高速液体クロマトグラフ
二氯甲烷 ジクロロメタン
资产负债表 貸借対照表
出资比例 出資比率
奥地利 オーストリア
加拿大 カナダ
上年 前年
毫安 ミリアンペア
公里 キロメートル
上のように「組織名」「略称」「専門用語」「地名」「単位」など単語と訳語が一対一で対応するデータを登録しておけば、毎回キーボードから入力する手間が省けますし、ケアレスミスの防止になります。「发改委」を毎回「発展改革委員会」と入力し直すのはちょっと面倒ですよね。作者が普段利用している翻訳用の用語集から一部抜粋したものを用意しましたので、次の手順で翻訳用の用語集を作成してみましょう。
- こちらのファイルをダウンロードして解凍する。
- 一括置換メニューから「用語集の編集」を実行し、サイドバーを表示します。
- 用語集に「中日.dat」を選択します。
- インポートボタンをクリックして「trans.txt」を指定します。処理の進捗はステータスバーに表示されます。
※「中日.dat」を上書きしてしまうと他の用途に利用できなくなりますので、「中日.dat」をコピーして「翻訳.dat」などにリネームし、その「翻訳.dat」にデータをインポートすることをおすすめします。コマンドバーへの用語集の登録については、こちらをご覧ください。
*1:正しくは「頭髪」と「発光」



