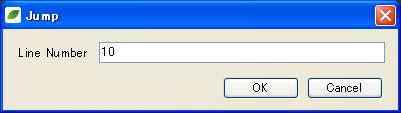ライセンスと免責事項
Xinを商業利用する場合は、1ライセンス5000円の料金をいただきます。1ライセンス1マシンとしますが、複数購入の場合は割引の相談も承ります。ご購入希望の場合は、下記のボタンからPayPal経由でご購入下さい。PayPal以外の方法で購入を希望される場合は、readme.txtに記載のメールアドレスまでご連絡ください。
商業利用以外であれば無償でお使いいただけます。もちろん寄付は大歓迎です。なお、本ソフトウェアに不具合があった場合は、できる限り対応させていただきますが、利用者が何らかの損害を被られたとしても作者は責任を負いかねますのであしからずご了承下さい。サポート
Xinに関する質問などは、本ブログにコメントするかたちでお願いいたします。
ダウンロードとインストール
ダウンロード
xin.zip(バージョン1.242 - 2009/10/13更新 - 3.39MB)
動作環境:OS
Windows XP Home Edition SP2(日本語版)
XP以外の環境でも動作する可能性はありますが、作者が上記以外の環境を所有していないため、サポート外といたします。メモリは512MB以上を推奨します。
インストール
ダウンロードしたファイルを解凍してください。解凍したフォルダ内にあるxin.exeがXinの本体となります。初回起動時に環境設定を行い、システムファイルを生成します。
アンインストール
Xinはレジストリに情報を登録しませんのでインストール時に作成されたフォルダを削除するだけでアンインストールは完了します。
バージョンアップ
バージョンアップを行う際は、単体のxin.exeを以下からダウンロードして解凍した上で、既存のxin.exeを上書きして下さい。
ダウンロード:xin.exe.zip(バージョン1.242 - 2.60MB)
なお、上書き後にエラーが出る場合や挙動がおかしくなった場合は、いったんXinを終了し、xin.exeと同じフォルダにある「ini」フォルダを削除した上で再起動して下さい。
RC版以降のカラーテーマについて
RC版よりカラーテーマの構造が変わりました。RC版以前のXinをお使いの場合は、以下のカラーテーマをダウンロードして解凍した上で、Xinのインストールフォルダにある「color」フォルダを上書きしてください。
ダウンロード:color.zip
Xinで出来ること
一括置換

テキストファイル中の「AAA」を「BBB」に、「CCC」を「DDD」に置換する必要がある場合、通常はエディタやワープロの置換機能を使って処理することになるでしょう。でも、こうした置換を何十件、何百件と処理する必要があり、おまけに毎日のように頻繁に処理しなくてはならないとすれば、これはちょっとした拷問ですし、考えるだけでうんざりします。
Xinは、こういうパターン化した複数件の置換処理を高速に行います。数メガバイトのファイルでも「ファイルから一括置換」機能を使えば、処理は一瞬で完了します。長いパターンを優先的に処理するかたちで置換を行いますので、「ABABAB」を「CDCDCD」に置換する処理と「AB」を「EF」に置換する処理を同時に行う際、対象のテキストファイルに「ABABAB」と「AB」の両方が含まれていても正しく処理することができます。
Xinは、一括置換を高速に行うために内部処理を最適化していますので、たとえ数万件の置換パターンが登録されていても高速に処理を行うことができます。サンプルファイルとして中国の簡体字を単語単位でピンインにするためのパターンファイルや台湾などで使われている繁体字を簡体字に変換するためのパターンファイルを同梱しています(どちらにも数千から数万のパターンが登録されています)。 さらに詳しく
さらに詳しく
こんなときに便利です
翻訳支援

Xinの高速な一括置換を利用した翻訳支援機能が「ghost」です。対象のテキストを文章単位で区切り、そのテキストに一括置換を適用した上で、「原文」と「一括置換を適用したテキスト」を上下に対訳表示します。
原文を参照しながら「一括置換を適用したテキスト」の部分を上書き翻訳することで効率よく作業を進めることができ、作業完了後は訳文だけの状態にボタンひとつで整形することができます。
翻訳作業が完了し、訳文だけの状態に整形する際、原文と訳文は対訳形式で内部データベースへと保管されます。このデータベースは自由に検索することができますので、過去の翻訳データをいつでも参照することができます。 さらに詳しく
さらに詳しく

また、バージョン1.20で追加された翻訳メモリ機能を利用すれば、対訳データベースに保存された過去の翻訳ドキュメントや編集中のファイルから類似する文章を照合することができます。検索結果には、原文と訳文が対訳表示されますので、現在のテキストと見比べながら訳文を再利用することができます。この機能は、同じような表現が繰り返し出現する特許やマニュアル、法律などの翻訳作業の負担を大幅に軽減し、訳文の整合性を保つ上で力を発揮するでしょう。
 さらに詳しく
さらに詳しく
Yahoo校正
Yahoo!デベロッパーネットワークの校正支援を利用し、現在編集している日本語テキストの校正支援を行います。

ツールメニューの「Yahoo校正」から「校正実行」を行うと、現在表示されているテキストを対象に校正が行われます。誤字や不快語など修正する方が好ましいと判断されたテキストが強調表示され、強調表示されている部分をダブルクリックすると、校正用サイドバーに校正対象の文字列、修正候補、指摘の内容が表示されます。 さらに詳しく
さらに詳しく
多言語エディタ

Xinは、Unicodeに対応しています。そのため、英語テキスト中の特定の文字列を中国語に変換したり、日本語の漢字を簡体字に変換したりすることができますし、複数の言語が混在していても問題なく表示することができます。
UndoやRedo、クリッカブルURL、タブによる複数のファイル管理、強調表示、検索と置換といったエディタとしての基本的な機能を備え、行間や折り返し、文字色や背景色など細かい部分まで設定を行うことが可能です。
また、EUC-JPやシフトJIS、UTF-8やGB2312、BIG5など複数の文字コードでのファイルの読み書きにも対応しています。
検索・検索・検索


Xinの右クリックメニューからは、ユーザー辞書の検索、対訳DBの検索、WEB検索を行うことができます。
選択テキストを簡単に効率よく検索できる上、ユーザー辞書やWEB検索は自分の好きなように登録・編集することができます。
 ユーザー辞書についてさらに詳しく
ユーザー辞書についてさらに詳しく
 WEB検索についてさらに詳しく
WEB検索についてさらに詳しく
見出し一覧

ツールメニューの「見出しの表示」を使えば、特定の文字列からはじまる行を抽出し、目次のように一覧表示することができます。
たとえば、法律や契約書を編集している際に、行頭文字の入力欄に「第」を入力し、「表示」を実行すると「第」ではじまる行が一覧表示されます。クリックすればその行へとジャンプできますので、長いテキストも効率よく編集することができます。 さらに詳しく
さらに詳しく
翻訳エディタ - Xin
 xin.zip(バージョン1.242 - 2009/10/13更新 - 3.39MB)(更新履歴)
xin.zip(バージョン1.242 - 2009/10/13更新 - 3.39MB)(更新履歴) Screencast
Screencast
Xinを利用した翻訳作業
Xinを使った翻訳作業の手順は次の通りです。
- まず原文を読み込みます。
- テキストに応じた区切り文字を選択します。
- 適宜用語集を選んでGhostを実行する。
- 原文の下に一括置換後のテキストが挿入されますので、この部分を編集するかたちで翻訳作業を進めます。
- 翻訳作業が完了したらVacuumを実行します。これによって訳文だけの状態に整形することができます。
以下、実際の画面を見ながら翻訳作業の様子を紹介します。
原文を読み込み
既存のテキストファイルを開く場合は、ファイルメニューの「開く」を実行します。Xinのデフォルトの文字コードは「UTF-8」ですので、それ以外の文字コードのファイルを開く場合は、同じくファイルメニューの「文字コードを指定して開く」を実行すると、文字コードと改行コードを選択することができます。
他のアプリケーションからテキストを貼り付ける場合は、右クリックメニューの「貼り付け」、ツールバーの「paste」ボタン、ショートカットキーのCtrl-Vなどを利用することができます。
とりあえず試してみたい場合は、ファイルメニューの「開く」を実行し、Xinのインストールフォルダにある「test」フォルダ内の「Spirit.txt」を開いてみて下さい。*1
テキストに応じた区切り文字を選択
次にテキストを文章単位に分割するための区切り文字を指定します。
ツールメニューのオプションを実行して設定ダイアログを出します。同ダイアログの置換タブに「Ghostの区切り文字」を設定するコンボボックスがあります。インストール時には「中国語」「日本語」「英語」を文章単位に区切るための文字セットが登録されていますので、処理対象のテキストに応じて設定を切り替えて下さい。文章単位にうまく区切れない場合は、この区切り文字セットを編集します。
テキストを文章単位に区切る理由:
Ghostでテキストを文章単位に区切るのは、Vacuumの際に対訳データを文章単位で登録するためです。Xinにはいずれ翻訳メモリ機能が実装される予定ですので、文章単位で対訳データを扱う方が都合が良い、という判断に基づき、テキストを分割しています。
用語集を選択
Xinでは複数の用語集を切り替えて一括置換を行うことができます。分野ごとに「会計用語集.dat」や「環境用語集.dat」を用意したり、校正用の用語集を用意したりしておいて、対象テキストに応じて切り替えて利用するかたちです。
ここではXinに同梱の「xin.dat」を選択します。先ほどと同様、設定ダイアログの置換タブで「用語集の選択」を行います。xin.datを選択した上で「1文字以上はタグで強調」と「Ghost処理に使用」にチェックを入れて「OK」ボタンをクリックして下さい。
※「xin.dat」にはいくつかの置換データが登録されています。「Spirit.txt」に適用するとそれなりに置換が行われますが実用には耐えません。あくまでサンプルですので、実際に利用するにはデータを拡充する必要があります。
Ghostの実行と翻訳作業

設定が終わったら、ファイルを開いた状態でツールバー上のGhostボタンをクリックします。
右の画像のように「Spirit.txt」のテキストが文章単位に分割されて、原文と一括置換適用後の文字列が対訳表示されます。複数の置換が行われて中国語に対応する日本語が挿入されているのが確認できます。なお、先ほど置換オプションの設定で「1文字以上をタグで強調」をチェックしたのでいくつかの単語が<と>で囲まれ、強調表示されています。
これで翻訳作業の準備が完了しました。上部の原文を参照しながら、下部の置換後のテキスト部分を編集していきます。固有名詞などを置換用語集に登録しておくと、1回のGhostでテキスト中の該当個所をすべて変換してくれるので、繰り返し入力する手間が省けます。
 置換用語集の編集
置換用語集の編集
なお、ツールバーのGhostボタンをマウスオーバーするとステータスバーに現在の選択されているGhost用の用語集が表示されます。
翻訳完了とVacuumの実行

翻訳作業が完了したら、Vacuumを実行して原文を削除します。
ツールバーの「vacuum」ボタンをクリックし、「原文を削除し、DBに保存する」を実行します。
このコマンドによって、テキストから原文を削除すると同時に、原文と訳文をペアにした対訳データを専用の訳文データベースに格納します。訳文データベースは、後からいつでも検索することができます。
なお、テキストの原文部分に((置換前|置換後))形式でデータを記述しておくと、Vacuumの実行時に抽出されて、Ghost用の用語集にデータが自動登録されます。サイドバーから用語集を編集する必要がなく、翻訳作業をしながら単語の情報をメモすることができます。
 Vacuum
Vacuum
ファイルメニュー
開く
ファイルを開きます。
ショートカットキー:Ctrl-O
文字コードを指定して開く
文字コードと改行コードを指定してファイルを開きます。
実行するとダイアログが表示されますので、文字コードと改行コードを適宜選択し、「OK」を押します。続いてファイルを開くためのダイアログが表示されますので、あとは通常のファイルを開くと同じ操作を行います。
上書き保存
編集中のファイルを上書き保存します。
ショートカットキー:Ctrl-S
名前を付けて保存
編集中のファイルを名前を付けて保存します。
ショートカットキー:Ctrl-S
文字コードを指定して保存
文字コードと改行コードを指定してファイルを保存します。
実行するとダイアログが表示されますので、文字コードと改行コードを適宜選択し、OKを押します。続いてファイルを保存するためのダイアログが表示されますので、あとは通常のファイルを保存する操作を行います。
文字コードを指定してリロード
Xinのデフォルトの文字コードはUTF-8です。そのため、シフトJISやEUC-JPのファイルを開く際に、それら文字コードを指定しなければ文字化けが起きてファイルを閲覧することができません。文字化けが起きてしまった場合は、「文字コードを指定してリロード」を行います。文字コードと改行コードを選択するダイアログが表示されますので適宜文字コードと改行コードと選択して「OK」を押すと文字化けが解消されます。
最近開いたファイル
過去に編集したファイル20件を確認するためのコマンドバーを表示します。
ショートカットキー:Ctrl-/

ファイルを選択してリターンキーを押すか、画面右端の「開く」ボタンを押すことでファイルを開くことができます。
エンコードの設定とリロード
※バージョン1.10にて廃止。
バージョン情報
Xinのバージョン情報を表示します。
終了
Xinを終了します。
タブを閉じる際、テキスト表示部分に何も入力されていない場合、Xinは保存確認を行わずに単純にタブを閉じます。そのタブが最後のタブである場合はそのまま終了します。
ドラッグ・アンド・ドロップなどでファイルを開く
バージョン1.24より、エクスプローラからテキスト編集エリアにファイルのアイコンをドラッグ・アンド・ドロップすることでファイルが開けるようになりました。

また、エクスプローラ上でXinのアイコンにテキストファイルのアイコンをドロップするとそのファイルを開くことができます*1。ただし、この機能には不具合が残っており、ファイルのパスに全角文字が含まれていると正しく開くことができません。
編集メニュー
Undo
編集を元に戻します。
ショートカットキー:Ctrl-Z
Redo
編集をやり直します。
ショートカットキー:Ctrl-Y
コピー
選択範囲をクリップボードにコピーします。
ショートカットキー:Ctrl-C
貼り付け
クリップボードからテキストを貼り付けます。
ショートカットキー:Ctrl-V
切り取り
選択範囲を切り取ってクリップボードに貼り付けます。
ショートカットキー:Ctrl-X
削除
選択範囲を削除するか、カーソル右側の文字を削除します。
ショートカットキー:Delete
すべて選択
表示されているテキストをすべて選択します。
ショートカットキー:Ctrl-A
挿入
- 日付を挿入
カーソル位置に現在の時刻を挿入します。
ショートカットキー:F5 - タブを挿入
タブ記号を挿入します。テキストが範囲選択されている場合は行頭にタブ記号が挿入されます。
ショートカットキー:Tab - タブを削除
行頭にあるタブ記号を削除します。
ショートカットキー:Shift-Tab - 行頭にコメント記号を挿入
行頭にコメント記号(#)を挿入します。
ショートカットキー:Ctrl-Insert - 行頭のコメント記号を削除
行頭のコメント記号を削除します。
ショートカットキー:Ctrl-Delete
用語集を編集
一括置換の用語集を編集するためのサイドバーを表示します。
ショートカットキー:Ctrl-E
※用語集の編集についてはこちらを参照下さい。
辞書を検索
辞書検索用のサイドバーを表示し、選択範囲があれば、その文字列を対象としてユーザー辞書を検索します。
ショートカットキー:Ctrl-D
※ユーザー辞書についてはこちらを参照下さい。
対訳DBの検索
対訳データベースを検索するためのコマンドバーを表示します。
ショートカットキー:Ctrl-T

- 検索語句の入力欄
- 対訳DBの検索ボタン
- 原文を対象に検索
- 訳文を対象にする
※対訳データベースについては、こちらをご参照ください。
WEB検索
選択したテキストを指定したWEBサイトで検索します。
ショートカットキー:Ctrl-K
※WEB検索の設定についてはこちらを参照下さい。