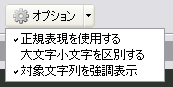検索メニュー
検索
検索用のコマンドバーを表示します。
ショートカットキー:Ctrl-F

- 検索語句入力欄:検索履歴が20件保存されています。
- 次を検索:カーソル位置以降を対象に検索を行います。
- 前を検索:カーソル位置より前を対象に検索を行います。
- すべて強調表示:検索語句に該当する部分を強調表示します。
- オプション:「正規表現を使う」「大文字小文字を区別する」「対象文字列を強調表示」
「対象文字列を強調表示」オプションについて
バージョン1.23で追加された「対象文字列を強調表示」というオプションは、検索や置換を実行した際、処理対象の文字列を強調表示するか否かを設定するためのオプションとなります。オプションを有効(デフォルト)にしていると、検索でヒットした文字列や置換処理後の文字列が強調表示されます。大きなファイルを扱う際は、この強調表示の更新に時間がかかります。素早く処理を行いたい場合は、このオプションを無効にすることをおすすめします。
次を検索
カーソル位置以降を対象に検索を行います。
ショートカットキー:F3
前を検索
カーソル位置より前を対象に検索を行います。
ショートカットキー:F4
すべて強調表示
テキストに含まれる検索語句を強調表示します。
ショートカットキー:Alt+F3
強調表示を解除
強調表示を解除します。
ショートカットキー:Alt+F4
置換
置換用のサイドバーを表示します。
ショートカットキー:Ctrl-H

- 検索語句入力欄:検索履歴が20件保存されます。
- 置換語句入力欄:置換履歴が20件保存されています。
- 次を検索:カーソル位置以降を対象に検索を行います。
- 前を検索:カーソル位置より前を対象に検索を行います。
- 全て強調:条件に該当する文字列を全て強調表示します。
- 置換:検索語句に該当する部分を置換します。
- すべて置換:検索語句に該当する部分をすべて置換します。
- 正規表現を使う:RC版から後方参照が利用できるようになりました。
- 大文字小文字を区別する
- 対象文字列を強調表示
置換して次へ
置換を行った後、検索条件に該当する次の文字列をハイライトします。
ショートカットキー:F6
検索語句入力欄と置換語句入力欄のショートカットキー
検索語句入力欄と置換語句入力欄で Enter キーを押すと、カーソル位置以降の条件に該当する文字列の検索が実行されます。Alt-Aを押すと全置換が実行されます(バージョン1.01より)。
正規表現について
Xinの検索や置換では正規表現を利用することができます。Xinで利用しているTclの正規表現については以下をご参照下さい。
http://www.freesoftnet.co.jp/tclkits/doc/TclCmdRef/TclCmd/re_syntax_jp.htm
一括置換メニュー
- 一括置換を実行
- 置換コマンドバーを表示
- ghostを実行
- vacuumを実行
- カーソル行以降にGhostを再実行
- 埋め込みデータを抽出
- 用語集の編集
- 用語集の新規作成
- 既存の用語集から新しい用語集を作成
- ファイルから一括置換
- 正規表現による前処理
- 同梱の用語集について
一括置換を実行
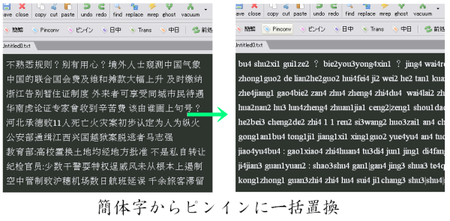
現在選択している用語集を使用し、表示されているテキストに対して一括置換を実行します。なお、ツールバーの「convert」ボタンをマウスオーバーすると現在選択中の用語集がステータスバーに表示されます。
上の画像のピンイン変換のように置換後の文字列の前後にスペースを挿入して出力する場合などは、オプションから置換の設定設定を行います。インストール時に同梱されている各用語集については、こちらをご覧下さい。
ショートカットキー:Alt-M
置換コマンドバーを表示
コマンドバーは、真ん中付近のセパレータをはさんで左側が一括置換用のボタン群、右側が一括置換に関係する編集や新規作成などのボタン群です。左側の一括置換用のボタン群は、それぞれ用語集と関係付けられていて、押下すると対応する用語集を使った一括置換が実行されます。右側に並ぶのは「前処理」「編集」「新規作成」の3つのボタンです。それぞれ「正規表現による前処理」、「用語集の編集」、「用語集の新規作成」に対応しています。
ショートカットキー:Ctrl-M
Ghostを実行
対訳形式の一括置換であるGhostを実行します。詳細はこちらのGhostの説明をご覧下さい。
ショートカットキー:Ctrl-Enter
Vacuumを実行
Vacuumは、対訳形式のテキストから原文または訳文を削除し、必要であれば対訳データベースへのデータ登録とGhost用の用語集へのデータ登録を行います。詳細はこちらのVacuumの説明をご覧下さい。
カーソル行以降にGhostを再実行
編集中のファイルから埋め込みデータ(次項参照)を抽出した上で、カーソル行以降のテキストに対してGhostを再度実行します。いったんGhostを実行した後に用語集の編集を行った際などにご利用下さい。
なお、Ghostは選択範囲のみを対象として実行することもできますので、1行ずつGhostを実行すれば常に最新の用語集を適用することができます。
埋め込みデータを抽出
現在のテキストから((原文|訳語))形式で埋め込まれた用語集登録用のデータを抽出し、Ghost用の用語集に登録します。
Vacuumの実行時に行われる埋め込みデータの抽出・登録処理と同様の処理を行います。現在表示されているテキストから((原文|訳語))の形式で記述された部分を探し出し、原文と訳語のペアを現在選択されている用語集に登録します。
注:バージョン1.01からコマンドghost用に選択された用語集に原文と訳語のペアを登録するかたちに変更となりました。なお、Vacuumでは行頭に「#」がある原文の行からのみ原文と訳語のペアを抽出しますが、「埋め込みデータを抽出」コマンドでは全ての行を対象に抽出処理が行われます。
用語集の新規作成
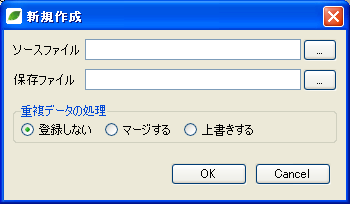
一括置換用の用語集を新たに作成します。実行すると新規作成用のダイアログが表示されます。
- まず、上部の[...]ボタンを押して、用語集の元となるソースファイルを選択します。
- ソースファイルの書式については、こちらの書式の説明を参照してください。
- 次に作成した用語集の保存先を[...]ボタンを押して指定します。
- 最後にダイアログの下部で重複する単語があった場合の処理方式を選択します。
- 「登録しない」は重複する単語を見つけても無視します。
- 「マージする」は登録済みのデータと重複するデータを整理・統合した上で登録を行います。
- 「上書きする」は登録済みのデータを新しいデータで上書きします。
- 「OK」を押すと登録処理が実行されます。終了すると、新規作成した用語集がシステムに登録されますが、コマンドバーのボタンや置換のオプションの設定は終わっていませんので、「オプション」ダイアログ→「置換」タブでコマンドバーに表示するボタンの画像やテキストの設定、置換オプションなどを設定してください。
用語集の編集

用語集のデータはサイドバーで編集します。
- 用語集選択:編集する用語集を選択します。
- データのインポート:TSVファイルからデータをインポートするためのボタンです。インポート処理についてはこちらを参照下さい。
- データのエクスポート:用語集のデータをTSVファイルにエクスポートするためのボタンです。エクスポート処理についてはこちらを参照下さい。
- 置換前の単語と置換後の単語:適宜入力し、登録ボタンを押すと用語集に反映されます。
- 登録:入力したデータを用語集に登録します。
- 検索:置換前の単語に文字列が入力された状態で「検索」ボタンを押すと現在の用語集を検索します。対応するデータが登録されていれば、「置換後の単語」にそのデータが表示されます。
- 削除:「置換前の単語」に対応するデータを用語集から削除したい場合はこのボタンを押します。
登録時のオプション(重複データの処理)
ここで選択したオプションは登録時やファイルからのデータインポート処理に反映されます。
- 重複データは登録しない:重複データは無視され、登録されません。
- 既存データとマージする:新しいデータと既存データをマージした上で登録処理を行います。各データ間は「|」で区切られます。
※1つの単語に対して複数のデータを登録したい場合は、各データ間に「|」を挿入して下さい。マージ処理の際、Xinの内部では「|」に従ってデータを区切り、適切に処理します。 - 既存データを上書きする:既存データを新しいデータで置き換えます。
既存の用語集から新しい用語集を作成
既存の用語集のデータを引き継ぐと同時に、必要に応じてデータをインポートして新しい用語集を作成します。
この機能を実行するとファイルを選択するためのダイアログが表示されます。
- 最上部の欄では、新しい用語集のもととなる既存の用語集を選択します。
- 2番目の欄には、新たにインポートするデータが保存されているテキストファイルを指定します。インポートするテキストファイルの書式については次項を参照下さい。この欄はオプションですので未入力でも問題ありません。
- 3番目の欄には、新しい用語集の保存先を指定します。通常はインストールフォルダの「terms」フォルダ内に保存します。
- 重複データがあった場合の処理方法を選択した上で、「OK」を押すと用語集が作成されます。
- 最後に、オプション設定用のダイアログの「置換」タブで新しく作成した用語集の設定を行って下さい。
この機能は、たとえば同梱されている用語集「中日.dat」*1をもとにして、分野ごとに用語集を作りたい場合に利用すると便利です。
ファイルからデータをインポート

現在選択されている用語集にデータをインポートします。実行するとファイル選択ダイアログが表示されますので、置換前の文字列と置換後の文字列が登録されたタブ区切りのソースファイルを指定します。ソースファイルに問題がなければ、データのインポートが行われて次回以降の一括置換で利用できるようになります。なお、インポートするファイルのデータは所定の書式に従う必要があります。こちらをご参照ください。
関連:応用編2:簡繁変換を強化や 応用編3:中日変換の強化では、変換機能の強化を行うためにファイルからのインポートを行っています。ご参照下さい。
ファイルにデータをエクスポート
現在選択されている用語集のデータをテキストファイルにエクスポートします。保存先を選択するためのダイアログが表示されますので、適宜ファイル名などを入力すれば、エクスポート処理が実行されます。出力データの文字コードはUTF-8です。「置換前の文字列」と「置換後の文字列」をタブで区切るかたちで出力します。
用語集のソースファイルの書式
テキストファイルのエンコードはUTF-8とします。テキストファイルの各行には、置換前の文字列と置換後の文字列をタブ記号で区切って記述します。
置換前 〈tab〉 置換後
置換前 〈tab〉 置換後
置換前 〈tab〉 置換後|置換後|置換後
〜以下同じ〜
※置換後の文字列を複数登録したい場合は、上記のように「|」を使って区切っておくと、後から編集やデータの追加をする際に正しく処理することができます。
用語集の切り替え
※バージョン1.10にて廃止
ファイルから一括置換

ファイルから一括置換を行うためのサイドバーが表示されます。表示されているテキストではなく、ファイルを指定して直接一括置換を実行しますので、高速に処理できる上、メモリ消費を低減することができます。メガバイトクラスの巨大なテキストファイルの一括置換を行う場合は、この「ファイルから一括置換」の利用をおすすめします。
処理対象ファイル
処理対象のテキストファイルを指定します。
前処理用ファイル
正規表現による前処理を行うためのパターンファイルを指定します。パターンファイルはUTF-8のタブ区切りファイルにのみ対応しています。
関連:正規表現による前処理
一括置換ファイル
一括置換を行うための用語集ファイルを指定します。
処理オプション
「前処理を行う」や「一括置換を行う」をオフにすると画面上部のエントリボックスに入力できなくなります。「前処理を行う」と「一括置換を行う」の両方がオンになっている場合は、前処理を行った上で指定された用語集を使った一括置換を行います。
「処理結果を表示する」をオンにしていると、処理結果が対訳エディタに表示されます。
出力オプション
「スペースで区切る」および「1文字以上はタグで強調」の2つのオプションは一括置換用コマンドバーの「設定」から設定する出力オプションと連動しています。各用語集に対応する出力形式を指定します。「一括置換を行う」がオフになっている場合、つまり一括置換を行わない場合は設定する必要はありません。
正規表現による前処理
一括置換の実行に先立って、予備的な置換処理を行いたい時に使う機能です。Xinの一括置換やGhostは正規表現に対応していませんが、この「前処理」では正規表現を利用した置換処理を行うことができます。
「前処理」では、こちらで説明しているのと同じ書式のテキストファイルを利用します。「検索パターン」と「置換パターン」をタブで区切り、テキストファイルに登録し、そのファイルを指定して置換処理を実行します。エンコードはUTF-8としてください。
処理の流れ
- 一括置換用コマンドバーの「前処理」ボタンを押す。
- ファイル選択ダイアログが表示されます。
- 正規表現のパターンが登録されたファイルを指定します。
- ファイルの先頭から順にパターンを読み込み、「検索パターン」を「置換パターン」に置き換えます。
関連
ファイルから一括置換の実例である応用編1:中英辞書を作成では、正規表現による前処理を利用して中国語-英語辞書を作成しています。ご参照下さい。
注:前処理用のパターンファイルには、処理対象のテキストに適用したい順にパターンを登録してください。一括置換用の用語集と異なり、前処理ではパターンファイルを頭から読み込み、処理対象のテキストに順に適用しますのでパターンの登録順によっては期待通りの結果にならない場合があります。
同梱の用語集について
インストール時、「terms」フォルダには合計6つの用語集ファイルが収められています。また、初回起動時には同フォルダに「xin.dat」が生成されます。以下、各ファイルについて説明します。
- xin.dat
- 動作確認用のファイルです。このファイルを利用した一括置換に関しては、Xinを利用した翻訳作業をご参照下さい。
- 簡繁.dat
- 簡体字を繁体字に変換する用語集です。こちらの応用編もあわせてご覧ください。
- 繁簡.dat
- 繁体字を簡体字に変換する用語集です。
- Pinconv.dat
- 簡体字を簡易ピンインに変換する用語集です。
インストール時の設定では処理結果が見にくいので、一括置換メニューの用語集の設定を実行し、サイドバーの「置換のオプション」で「スペースで区切る」をチェックしてください。 - 声調.dat
- 「Pinconv.dat」で変換した簡易ピンイン(例:pin1yin1)を声調記号つきのピンイン(例:pīnyīn)に変換する用語集です。
- 中日.dat
- 簡体字を日本の漢字に変換する用語集です。日本語側に対応する漢字がない場合は、簡易ピンインに変換します。こちらの応用編3:中日変換の強化もあわせてご覧ください。
- 日中.dat
- 日本の漢字を簡体字に変換する用語集です。
注:上記用語集ファイルは、Xinの動作を確認するために同梱しているものであり、内容の正確性については問題が残っている可能性があります。特に簡体字←→繁体字の変換用語集は十分な検証を行っていません。ご了承ください。
ツールメニュー
- Wordファイルからテキストを抽出
- Wordファイルにテキストを書き戻す
- コメント行の非表示と再表示
- 見出しの表示
- Yahoo校正(日本語テキストの校正)
- 文字数のカウント
- ソート
- 対訳DBとユーザー辞書
- オプション
Wordファイルからテキストを抽出
MS Wordで作成したXMLファイル*1からテキストを抽出します。
本機能では、xmlファイルからテキストを順に抽出し、改行で区切って出力します。出力されたテキストの改行を保持して編集を行えば、次のWordファイルにテキストを書き戻すでxmlファイルに編集内容を反映することができます。
この機能は、WordファイルをXinやテキストエディタで編集することを目指して作成しました。テキストはWordファイルにおける「paragraph」単位で抽出されます。「paragraph」と「paragraph」の間は改行で区切られて出力されますので、この改行の体裁さえ保っていれば、テキストを編集した後にテキストを書き戻し、Wordファイルに変更を反映することができます。抽出したテキストに一括置換をかけた上でWordに書き戻したり、GhostとVacuumを使って編集した後に書き戻すといった応用が考えられます。
Wordファイルにテキストを書き戻す
「Wordファイルからテキストを抽出」し、そのテキストを編集した後、もう一度XMLファイルに書き戻します。上述したように、抽出テキストの改行体裁さえ保持していれば、対応する位置にテキストを書き戻すことができます。ただし、本機能で書き戻すことができるのはテキストのみであり、フォントなどの書式情報は一切変更しません。そのため、たとえば簡体字中国語のファイルからテキストを抽出し、日本語に翻訳した上で書き戻した場合は、処理後にフォントを変更するなど書式を整える必要があります。
- 書き戻し処理対象のテキストが現在のタブに表示されていることを確認します。
- 「ツール」メニューの「Wordファイルにテキストを書き戻す」を実行します。
- ファイル選択ダイアログが表示されますので、元のWordファイル(XML形式)を選択します。
- 選択が完了すると書き戻し処理が実行され、新しいタブにXMLが出力されます。
- 拡張子を「.xml」とし、名前を付けて保存します。
保存したXMLファイルをWordで開くと、書式などはそのままに内容が書き換えられていることが確認できます。
Word-XMLファイルからのテキストの抽出と書き戻しは開発途上の機能です。不具合が残っている可能性がありますのでご注意下さい。
コメント行の非表示と再表示
行頭に「#」が付いた行を非表示にしたり、再表示したりすることができます。画面上で見えなくしているだけですので、コピーや切り取りなどの編集操作をすると、表示されていないテキストもコピーされます。あくまで閲覧するための機能とお考えください。
Ghost処理を行ったテキストから原文部分または訳文部分を削除したい場合は、Vacuumの「訳文を削除する」か「原文を削除する」を実行してください。
Yahoo校正
Yahoo!デベロッパーネットワークの校正支援を利用し、現在編集している日本語テキストの校正支援を行います。

ツールメニューの「Yahoo校正」から「校正実行」を行うと、現在表示されているテキストを対象に校正が行われます。誤字や不快語など修正する方が好ましいと判断されたテキストが強調表示され、強調表示されている部分をダブルクリックすると、校正用サイドバーに校正対象の文字列、修正候補、指摘の内容が表示されます。
- 「修正」ボタンを押すと、「対象語句」が「修正候補」に置換されます。テキスト中の「対象語句」すべてを修正する場合は「全修正」を実行してください。
- 「前の指摘」、「次の指摘」をクリックすると、「対象語句」の前の指摘個所や次の指摘個所にジャンプします。
- 「検索」は、現在の「対象語句」を検索します。
- 「解除」をクリックすると指摘の強調表示が解除されます。
制限事項(既知のバグ)
指摘表示が連続していると、指摘の内容を上手く確認できません。
見出しの表示
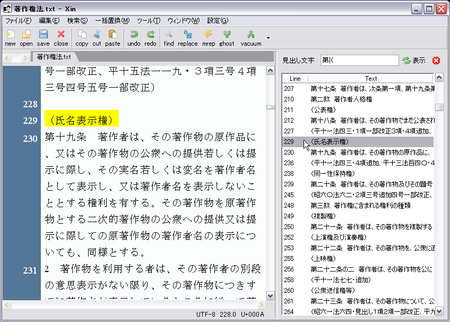
指定した文字列で始まる行を抽出し、一覧表示します。一覧をクリックすると該当する行へジャンプすることができます。行の先頭部分のパターンは正規表現を使って指定することもできます(要オプション選択)。上の図では「第|(」を見出し文字として指定していますので「第」か「(」で始まる行が一覧表示されます。見出しに共通する記号、たとえば■などを用いていれば、それを指定することで目次のように使うことができるので便利です。
また、行番号部分をダブルクリックしてマークしている場合、オプションの「マークした行を表示する」を利用することで、マークした行を一覧表示することもできます。
2008/06/30:デフォルトでは正規表現を利用しない単純な検索を利用するかたちに変更しました。正規表現を利用する場合は、パターン入力欄下方のオプションを選択して下さい。また、入力したパターンではなく、マークした行を一覧表示するオプションも用意しました。
文字数のカウント
編集中のファイルの文字数を数えます。
ファイル名、行数、合計文字数が表示されるほか、カーソル行までの文字数、カーソル行以降の文字数、原文(行頭に「#」が付いている行)の文字数と訳文の文字数、空白文字(タブ、スペースなど)の数がサイドバーに表示されます。
漢数字をアラビア数字に変換
※廃止
ソート
表示されているテキスト(選択されている場合はその部分のみ)を行単位で並び替えます。オプションとして昇順、降順、重複削除*2、逆転を選択することができます。並び順はUnicodeに基づき、「逆転」は並び順を単純に逆転します。
対訳DBとユーザー辞書
対訳DBのファイルの復元、データのインポートを行うことができます。詳細についてはこちらをご覧下さい。
ユーザー辞書は新規作成、切り替え、編集を行うことができます。詳細についてはこちらをご覧下さい。
オプション
表示
- フォント名:システムにインストールされているフォントのほか、Tkで定義されている「Times」と「Helvetica」を選択することができます。作者のおすすめは「Times」です*3。
- フォントサイズ:6〜24まで選択することができます。
- 行間:1〜20まで選択することができます。
- 折り返し方式:
- 文字単位:日本語や中国語などスペースで単語間を区切らない言語は、文字単位で折り返すこの設定を選択してください。
- 単語単位:英語などスペースで単語間を区切る言語は、この設定を選択すると単語単位で行の折り返しを行います。
- 折り返さない:この設定を選択すると折り返しを行いません。
- 折り返し位置を指定:
- 画面右端で折り返し:文字数ではなく、画面の右端で行を折り返します。
- 指定文字数で折り返し:折り返し位置を文字数で指定します。文字数は半角文字数単位ですので、80文字を指定した場合、テキストは全角40文字のあたりで折り返されます。なお、この文字数はあくまで目安であり、指定した文字数の場所で正確に折り返すわけではありません。
ファイル
色
- テーマの設定
カラーテーマを切り替えます。コンボボックスにインストールフォルダの「color」フォルダに入っているカラーテーマが一覧表示されます。カラーテーマを選択して「OK」を押すとカラーテーマを切り替えることができ、同じタブ下部の「色の設定」で表示色の設定を行うことができるようになります。
- コンボボックスの右側にある「新規作成」ボタンを押すと、新しいカラーテーマを作成するため、まず、カラーテーマ名の入力が促されます。適当なテーマ名(たとえばTest)を入力すると、デフォルトの設定データが読み込まれ、「color」フォルダに新しいテーマファイルが作成されます。下部の「色の設定」で各部分の色を設定し、「OK」または「適用」を押すとデータが保存されます。
- インストール時のカラーテーマは「blue.dat」です。全体に真っ黒の「black.dat」とシンプルな「simple.dat」も同梱されています。
- 色の設定:
メイン画面の文字色など設定部分を選択し、各部分の色を設定します。- 設定項目:色を設定する項目を選択します。選択すると右側の「色名」に現在の色の設定値が表示されます。
- 色名:選択した設定項目に対応する色を入力します。RGB値の16進数表記かTkのcolor name*4が利用できます。直接入力する場合は設定値を入力してリターンキーを押すと設定値を反映することができます。[...]ボタンを押して表示されるダイアログから設定することもできます。
強調表示
- 強調表示ファイルの設定:
テキストの強調表示に用いるデータファイルを選択します。強調表示の詳細については、こちらをご参照ください。 - 対応する括弧:
強調表示したい括弧のペアを入力します。入力時は、左右の対応する括弧を左、右の順で並べて記入してください。括弧の間にスペースなどを挟む必要はありません。 - 空白文字を強調する:選択するとタブ、半角スペース、全角スペースを強調表示します。強調表示色は、「色」タブの「設定項目」の19〜21で設定します。
置換
- 用語集を選択:
設定を行う用語集を選択します。右側の用語集の追加、削除ボタンによって既存の用語集をコンボボックスに追加したり、削除したりすることができるます。 - コマンドバーのボタン:
一括置換用コマンドバーに表示するボタンの設定を行います。- ボタンのテキスト:ボタンに表示するテキストを入力します。
- ボタンのイメージ:ボタンに表示する画像を選択します。
- 置換のオプション:
一括置換を実行する際のオプションを選択します。- スペースで区切る:置換前のテキストを置換後のテキストに置き換える際に、置換後のテキストの前後にスペースを挿入します。
- 1文字以上はタグで強調:置換後のテキストを挿入する際、<と>で括ります。
- Ghostで使用する:現在の用語集を対訳形式の一括置換であるGhostで利用します。
- 区切り文字の設定:
テキストを文章に分割するための区切り文字を設定します。- 設定選択:区切り文字セットを切り替えるためのコンボボックスです。英語、日本語、中国語など言語ごとに文章の区切り文字(句点)を設定し、処理対象に応じて切り替えることができます。
- 区切り文字セットの作成および削除ボタン:「作成」ボタンを押すと、新しい区切り文字セットを作成することができます。新しいセットの名前(たとえば「英語用」など)を入力し、「区切り文字」に文章の分割に使う句点を半角スペースで区切って入力します。
- 区切り文字:文章の分割に使う句点などを入力するための入力欄です。各区切り文字を半角のスペースで区切って入力します。
WEB検索と辞書
WEB検索
編集メニューの「WEB検索」で利用するサイトを登録(削除)します。WEB検索は、対訳エディタで選択したテキストを辞書サイトや検索サイトで検索するための機能です。対訳エディタでテキストを選択し、右クリックメニューから「WEB検索」→「サイト名」を実行すると、WEBブラウザが立ち上がり、指定したサイトで選択テキストを検索することができます。
WEBサイトの情報を登録
新しいサイトを登録する際は、右側にある「登録」ボタンを押下します。検索サイト(サイトの名称)、サイトのURLを入力した上で、文字コードを設定します。例えば、オンライン中国語辞書の北辞郎を登録する場合は、次のように入力します。
- 検索サイト:北辞郎
- サイトのURL:http://www.ctrans.org/cjdic/search.php?word=%s
- 文字コード:utf-8
※WEB検索に登録できるサイトは、データのやりとりにGETを用いているサイトのみです。
サイトのURLは、検索語句が入る部分に「%s」を入力します。検索の際は、この部分が選択テキストに置き換えられます。文字コードは検索サイトに合わせて指定する必要があります。
- 百度
- 検索サイト:百度
- サイトのURL:http://www.baidu.com/s?wd=%s
- 文字コード:cp936
- Dict.cn
- 検索サイト:Dict.cn
- サイトのURL:http://bj.dict.cn/search/?q=%s
- 文字コード:cp936
- Google(日本語)
- 検索サイト:Google
- サイトのURL:http://www.google.com/search?hl=ja&ie=Shift_JIS&oe=Shift_JIS&q=%s&lr=lang_ja
- 文字コード:cp932
- Wikipedia
- 検索サイト:Wikipedia
- サイトのURL:http://ja.wikipedia.org/wiki/%s
- 文字コード:utf-8
- Yahoo!辞書の大辞林
ユーザー辞書
編集メニューの「ユーザ辞書を検索」で検索する辞書を切り替えます。
ウィンドウメニュー
- 画面右端で折り返し
- テキストを画面右端で折り返します。
- 指定文字数で折り返し
- テキストを指定文字数で折り返します。ただし、この文字数はおおよその目安であり、常にその文字数で折り返される訳ではありません。
- 折り返さない
- テキストを折り返しません。
- 常に最上位
- Xinのウィンドウを常に最上位に表示します。
画面の説明
コマンドバー
一括置換や検索、各種設定などを行うためのコマンドバーは、ツールバーの下部に表示されます。
タブバー
編集中のファイル名がタブに表示され、タブをクリックすることでタブを切り替えることができます。タブ上で右クリックするとタブを閉じたり、ファイルのパスをコピーするためのメニューが表示されます。
ショートカットキー
タブを切り替える:Ctrl-Tab
タブを閉じる:Ctrl-W
エディタ部
テキストを編集する作業領域です。行番号部分には特殊な右クリックメニューが用意されています。
行番号の特殊メニュー

行番号をダブルクリックするとその行をマークすることができます*1。さらに右クリックから下記のメニューを実行することでテキストに対する特殊な編集を行うことができます。
- Previous Marked lines
- 現在のカーソル位置より前にあるマーク行へとジャンプします。
ショートカットキー:Ctrl-PageUp - Next Marked lines
- 現在のカーソル位置より後にあるマーク行へとジャンプします。
ショートカットキー:Ctrl-PageDown - Copy all marked lines
- マークした行をまとめてコピーし、クリップボードに格納します。
- Cut all marked lines
- マークした行をまとめて切り取り、テキストをクリップボードに格納します。
- Delete all marked lines
- マークした行をまとめて削除します。
- Delete All marks
- マークをすべて削除します。
※「Controlキー+マウスホイール」で文字の拡大/縮小ができます。
サイドバー
サイドバーでは置換やユーザー辞書の検索、見出しの一覧表示などを行います。
ツールバーのボタン
- new
- 新しいタブを作ります。
- open
- ファイルを開きます。
- save
- 現在のファイルを「上書き保存」するか、「名前を付けて保存」します。
- close
- 現在表示しているタブを閉じます。
- copy
- 選択テキストをコピーし、クリップボードに格納します。
- cut
- 選択テキストを切り取り、クリップボードに格納します。
- paste
- クリップボードのデータをカーソル位置に貼り付けます。
- undo
- 編集を「Undo」します。
- redo
- 編集を「Redo」します。
- index
- 見出しを表示するためのサイドバーを表示します。
- dict
- ユーザー辞書を検索するためのサイドバーを表示します。
- proof
- テキストの校正を行います。
- find
- 検索用コマンドバーを表示します。
- replace
- 置換用のサイドバーを表示します。
- convert
mrep*2 - 一括置換用のコマンドバーを表示します。このボタンをマウスオーバーすると、ステータスバーに選択中の一括置換用の用語集名が表示されます。
- ghost
- Ghost処理を実行します。このボタンをマウスオーバーすると、ステータスバーにGhost用の用語集名が表示されます。
- vacuum
- Vacuum処理を実行するためのメニューを表示します。
翻訳メモリ機能
編集中のファイルまたは対訳データベースから、指定した文字列に類似する文字列を検索することができます。同じような表現が繰り返し出現する特許やマニュアル、法律などの翻訳作業の負担を大幅に軽減し、訳文の整合性を保つ上で力を発揮する機能です。

- 編集状態で検索したい文字列(行)の上で右クリックし、表示されるメニューから「ファジー検索」を選択します。
- 検索用のサイドバーが表示されますので、類似度を設定し、検索対象(現在のファイルまたは対訳データベース)を選択した上で「Search」ボタンを押します。
- 類似する文字列が見つかった場合は、サイドバー下方のテキストボックス内に該当する文字列が表示されます。編集中のテキストに類似文字列を挿入するためのリンクも表示されますので、この部分をダブルクリックすると、カーソル行の次の行に類似文字列が挿入されます。
処理の仕組みと検索結果
- 現在のファイルを検索する際、検索対象の文字列の先頭が「#」である場合は、行頭に「#」がある行(原文)だけを対象に検索が行われます。検索結果では、先頭が#の行とその次の行を原文と訳文のペアと見なして対訳表示を行います。行の先頭が「#」でない場合は、ファイル全体を対象に検索が行われ(ただし、空白行やxinで改行を示すは無視されます)、ヒットした文字列が検索結果に表示されます。
- 対訳データベースの検索では、常にデータベースの原文カラムを検索対象としてファジー検索が実行されます*1(検索結果は対訳形式で表示されます)。
- 対訳データベースの検索では、検索結果は50件までしか表示されません。該当件数が多く、期待した結果が得られない場合は、類似度の数値を上げて絞り込みを行って下さい。
検索例

左側の画像は、検索文字列として「任重道远,士不可以不弘毅」を選択し、対訳データベースを検索したところです*2。
1件のデータがヒットしていて、この検索文字列と論語のデータが類似していることが分かります。実際の論語のデータでは「士不可以不弘毅,任重而道远」(論語・泰伯)なのですが、語順が入れ替わっていたり、「任重而道远」が「任重道远」になっていたりしても類似していると判断し、検索結果に表示されます。
古典を少しもじったような言い回しは、現代中国語でもよく出てきますので、このように対訳データベースに古典データを保存しておくと何かと便利です。
注意事項
- ファジー検索で検索される文字列は、サイドバー上部のテキストボックスに表示されている文字列です。この文字列は編集することができます。
- 検索結果に表示される挿入用のリンクは、とてもシンプルな仕組みで動いています。具体的には、挿入のためにダブルクリックしたリンクの2行上の文字列をコピーし、それをメイン画面のカーソル行の次の行に挿入するという仕組みになっています。そのため、検索結果を編集するとうまく挿入できなくなることがあります。
- 検索結果では検索文字列と一致した部分が強調表示されますが、対訳表示では原文にも訳文にも強調表示処理が適用されます。少し見難いですがシステムの仕様ということでご容赦ください。
- 対訳データベースが大きくなると検索もそれだけ時間がかかります。コンピュータにも負荷がかかりますので、処理が終わるまでのんびりとお待ち下さい。
対訳データベース
Vacuumで抽出された原文と訳文の対訳データは、対訳データベースへと保存されます。

編集メニューの「対訳DBの検索」*1を実行すると、対訳データベースを検索するためのコマンドバーが表示されます。「原文」または「訳文」を検索対象として指定し、検索語句を入力して「対訳DBを検索」ボタンを押します。
検索結果の書式:
- 元のファイルのパスと対訳番号
- 原文
- 訳文
- 編集日時
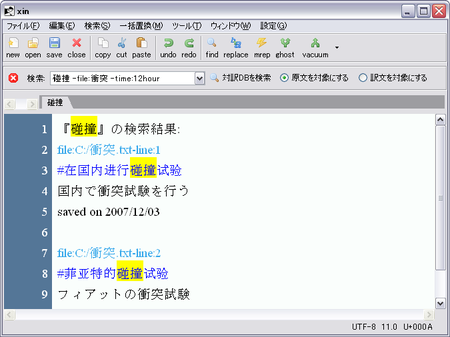
ファイルのパスをダブルクリックすると、ファイルを開き、対訳番号で指定されたところまでジャンプして内容を表示します。ファイルのパスと対訳番号は、当該ファイルにVacuumを行った際の情報ですので、Vacuumをかけた後にファイルを編集した場合、指定行まで正しくジャンプすることができません。ファイルが削除されている場合は、ファイルを表示することもできません(削除したファイルを復元する方法はこちらを参照ください)。
条件による絞り込み
下記のオプションを指定することで検索結果を絞り込むことができます。
- -file:ファイルのパスに含まれる文字列
「-file:」に続いてファイルのパスに含まれる文字列(フォルダ名やファイル名)を入力します。検索を実行すると、検索語句とファイルパスの条件に該当する対訳データのみが表示されます。たとえば、ファイル名が「環境問題.txt」の対訳データのみを検索対象とする場合は「-file:環境問題.txt」と入力します。
- -time:(数字)+(hour, day, week, month, yearのいずれか*2)
「-time:」に続いて「数値+時間の単位」形式の文字列を入力します。時間の単位にはhour(時間)、day(日)、week(週)、month(月)、year(年)を利用することができます。たとえば、過去1週間の間に登録したデータのみを検索対象とする場合は「-time:1week」と入力します。
※なお、ファイルおよび時間のオプションは、それぞれ1つしか指定できません。
対訳DBの設定用コマンドバー
バージョン1.10にて廃止
ファイルの復元
対訳DBの検索を行うと、検索結果にファイルのパスが表示されます。このパスをダブルクリックすることでファイルの内容を表示することができますが、ファイルを削除したり、保存場所を移したり、名前を変更したりしていると確認することができません。こういう場合は、「ファイルの復元」を行うことでそのファイルを復元することができます。
- 表示されているファイルパスをコピーします
- メニューから「ファイルの復元」を実行し、入力欄に貼り付けます。
- 「復元」ボタンを押します。
- 指定したファイルが対訳DBに保存されていれば、新しいタブにそのファイルの内容が表示されます。
なお、対訳DBからの復元では、原文と訳文を上下に表示するGhost形式でファイルの復元が行われます。そのため、元のファイルと完全に同じ体裁にはなりません。
対訳データのインポート
通常、対訳データベースへのデータの登録は、Vacuumを利用して行いますが、「ファイルからデータをインポート」を実行することでTSVファイルから対訳データをインポートすることができます。
- 「設定」メニューから「対訳DBの設定」を実行します。
- メニューから「インポート」を実行します。
- ダイアログが表示されますので、対訳データが登録されているファイルを指定します。
なお、この機能で処理することができるファイルの形式は以下の通りです。
例えば、次のようなデータがあるとして、原文と訳文の間をタブで区切り、各1行にまとめるとインポート用データの完成です。
| 原文 | 訳文 |
|---|---|
| 子曰、 | 子曰く、 |
| 吾十有五而志于学、 | 吾十有五にして学に志し、 |
| 三十而立。 | 三十にして立つ。 |
| 四十而不惑、 | 四十にして惑はず、 |
| 五十而知天命。 | 五十にして天命を知る。 |
| 六十而耳順、 | 六十にして耳順ひ、 |
| 七十而従心所欲不踰矩。 | 七十にして心の欲する所に従ひて矩を踰えず。 |
これをまとめたファイルがこちらです。ご参照ください。
中国語の新聞を読んでいると、古典から引用された言い回しがよく出てきます。上の論語のようなデータを対訳DBに登録しておけば、簡単に出典を確認できるので便利です。